The Photos app for Mac has been designed for the way you take, edit, and share your photos and videos today. Now you can enjoy your entire library across all your devices like never before. Learn more about Photos for macOS. MacOS - Photos - Apple. Apps (2 days ago) Organize your collection into albums, or keep your photos organized automatically with smart albums. Perfect your images with intuitive built-in editing tools, or use your favorite photos apps. And with iCloud Photos, you can keep all your photos and videos stored in iCloud and up to date on your Mac, Apple TV, iPhone, iPad, and even your PC. With iCloud Photos, your photos and videos are always with you, no matter which device you’re using. Take a photo on your iPhone and it appears automatically in Photos on your Mac. How to turn on iCloud Photos Make good photos great. Automatically back up photos from your Mac or PC, connected cameras and SD cards. Windows 7 + Mac. MacOS 10.9 + Thanks for downloading Backup and Sync. Get the Google Photos app to back up and view photos on your Android and iOS devices.
- macOS Mojave or Catalina
Affinity Photo – Our Choice. Many unique features. Easy to navigate. Doesn’t take much space.
Registration FAQ
Documentation
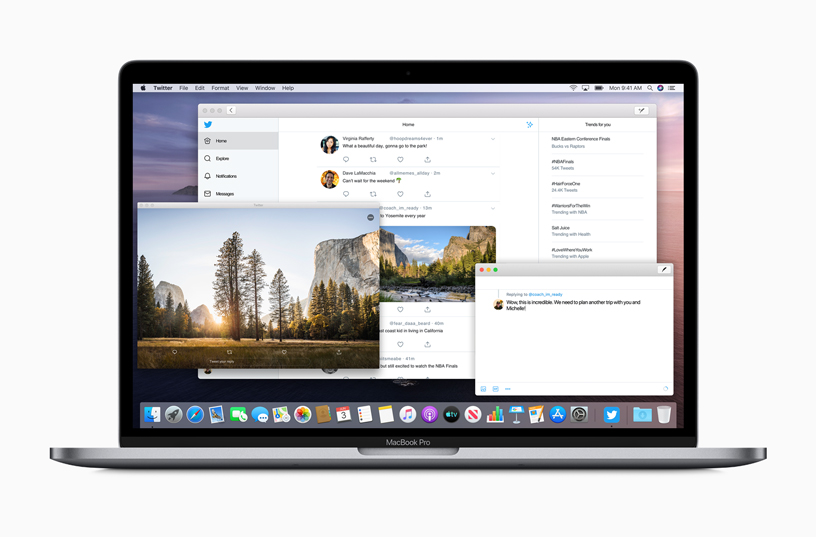 Older version downloads
Older version downloadsApple Photo Application
The ultimate toolbox for Photos on your Mac
PowerPhotos works with the built-in Photos app on your Mac, providing an array of tools to help you get your photo collection in order.
Create and manage multiple libraries
Instead of being limited to putting all your photos in a single library, PowerPhotos can work with multiple Photos libraries, giving you many more options for how to organize your ever growing photo collection.
Splitting your photos between multiple libraries helps Photos open more quickly, lets you archive older photos, store some of your collection on an external hard drive, and reduce storage space used by iCloud Photo Library.
Copy photos and their metadata
You can split your library by copying albums and photos with a simple drag and drop. PowerPhotos will take care of copying the photos and retaining their metadata, including keywords, descriptions, titles, dates, and favorite status. Read more about what PowerPhotos can copy.
Merge Photos libraries
Got a whole bunch of libraries you want to consolidate into one? PowerPhotos lets you merge your libraries together while weeding out duplicate photos in the process. You will be shown a preview of what your merged library will look like before any modifications are done, to ensure your merged library looks how you want.
Find duplicate photos
It's easy to have multiple copies of the same photo creep into your photo collection over time. Use PowerPhotos to find duplicate photos in one or more libraries, view them side by side, and separate them into albums where you can easily delete them from your library.
Browse and search

Apple Photos For Mac App Store
Use PowerPhotos' image browser to quickly view your photos without having to open Photos itself. View detailed photo information using List View, and search for photos across all your libraries at once.
Migrate your iPhoto/Aperture libraries
If you have a lot of existing iPhoto or Aperture libraries that you want to migrate over to Photos, PowerPhotos will help automate your migrations so you don't have to spend time babysitting this lengthy process.
Apple Photos Help
Links and reviews
'PowerPhotos is an extremely useful addition as an enhancement for any Photos user trying to perform tasksthat fall outside of Photos restricted purview.' – Macworld
'PowerPhotos may lack the punch of its predecessor, [iPhoto Library Manager], but it’s indispensable for those making the transition to Photos.' – Mac|Life
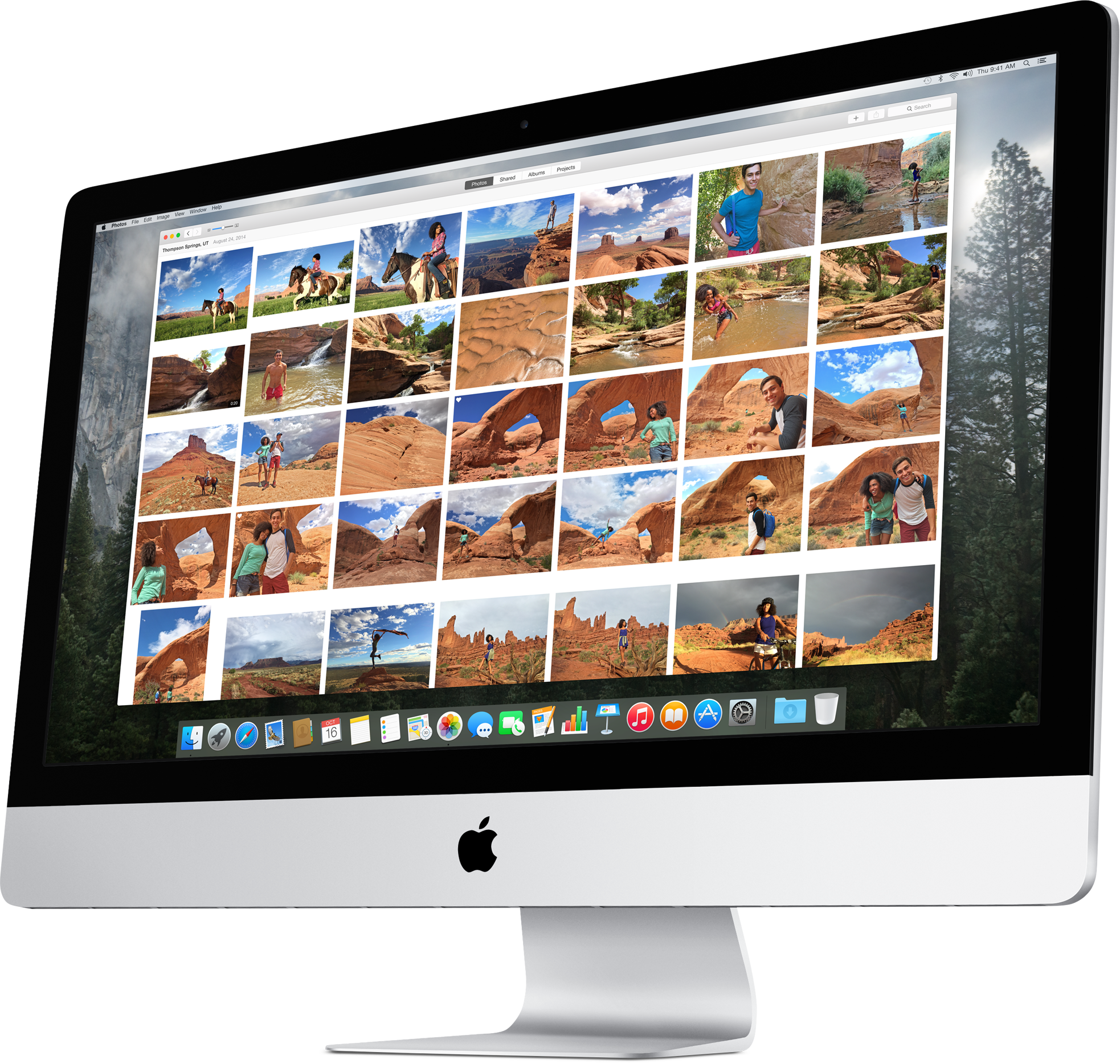
Video tutorial: Remove duplicate photos in Photos for Mac – PC Classes Online
'PowerPhotos was just what I needed… Two features make it a must-have: merging multiple Photos libraries into one, and finding duplicate photos' – Bob Levitus, Houston Chronicle
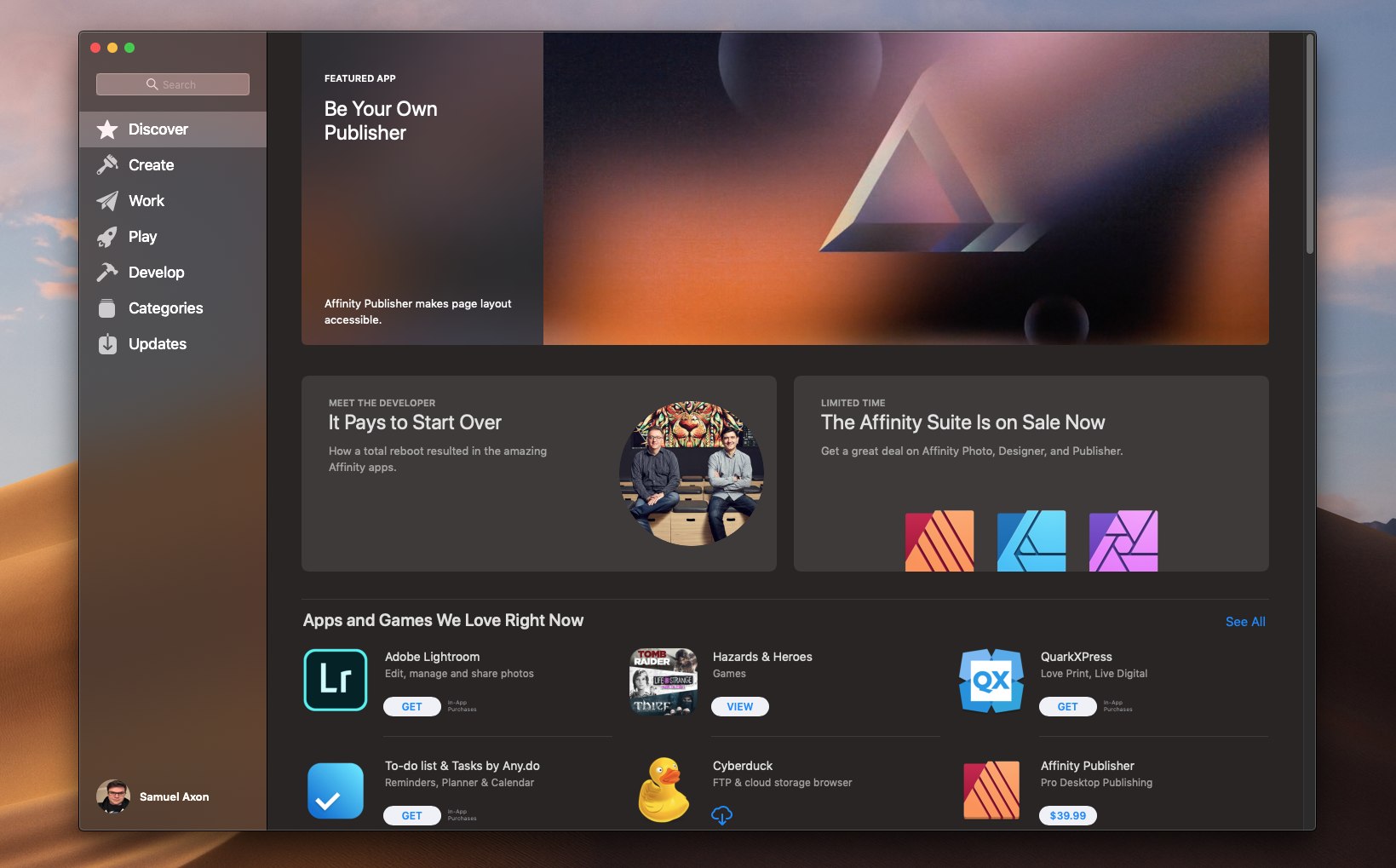
New Photos App For Mac
To import iPhone pictures to Photos on macOS, follow the steps below:
1. Launch Photos app on macOS and connect your iPhone to MacBook, iMac, etc. via USB cable.
2. Tap 'Trust this Computer' on your iPhone when you receive a message.
3. Select photo items you wanna import to Photos for Mac. Or just choose 'Import All New Items'.
4. Pull your iPhone out of your Mac after the whole process is done.
Note: if this is the first time for you to connect iPhone to Mac Photos app, please don't undo 'Open Photos for this device' option at the top menu. If you accidently undo this option, please disconnect your iPhone to Mac, shut down and reboot your iPhone. Then re-connect iPhone to Mac Photos app to import pictures again.
To export pictures from Photos app to Mac, do as following:
1. Choose the pictures you plan to export to macOS.
2. Click 'File' on the top toolbar of your MacBook/iMac > Tap 'Export' > Tick 'Export XX Photos'.
3. Select export image format (JPEG, TIFF, PNG), Info and File Naming > Click 'Export' button.
4. Open 'Finder' on MacBook, Mac Mini, iMac desktop to search and find the pictures you export.
