ASUS notebook WiFi Router is a software-based WiFi routing utility that turns your ASUS notebook into a wireless router. Designed specially for ASUS brand notebooks for sharing the ASUS notebook's Internet with other WiFi-enabled devices.
Disk Utility User Guide
Download and install the best free apps for Battery Utilities on Windows, Mac, iOS, and Android from CNET Download.com, your trusted source for the top software picks. The ASUS RT-N66U Dark Knight is a slim and stylish 450Mbps 5GHz/2.4GHz concurrent dual-band 300,000-session Gigabit wireless router. Using powerful signal tuning and detailed setup, it offers stable and fast networking. Disable the AI Light via ASUS Ezlink Utility. The Auto-Rotate and AI Light function will not work under MAC OS or Windows XP environment. ASUS USB Monitor MB168B/MB168B 2-1 2.1 Adjusting the monitor. For optimal viewing, we recommend that you look at the full face of the. ASUS is a leading company driven by innovation and commitment to quality for products that include notebooks, netbooks, motherboards, graphics cards, displays, desktop PCs, servers, wireless solutions, mobile phones and networking devices. ASUS ranks among BusinessWeek’s InfoTech 100 for 12 consecutive years.
Disk Utility can fix certain disk problems—for example, multiple apps quit unexpectedly, a file is corrupted, an external device doesn’t work properly, or your computer won’t start up. Disk Utility can’t detect or repair all problems that a disk may have.
If you run First Aid on a disk, Disk Utility checks the partition maps on the disk and performs some additional checks, and then checks each volume. If you run First Aid on a volume, Disk Utility verifies all the contents of that volume only.

In the Disk Utility app on your Mac, choose View > Show All Devices.
Note: If you’re checking your startup disk or startup volume, restart your computer in macOS Recovery, select Disk Utility in the macOS Utilities window, then click Continue. If you check your startup volume (Macintosh HD), make sure you also check your data volume (Macintosh HD - Data).
In the sidebar, select a disk or volume, then click the First Aid button .
If Disk Utility tells you the disk is about to fail, back up your data and replace the disk—you can’t repair it. Otherwise, continue to the next step.
Click Run, then click Continue.
If Disk Utility reports that the disk appears to be OK or has been repaired, you’re done. You can click Show Details to see more information about the repairs. Otherwise, you may need to do one of the following.
If Disk Utility reports “overlapped extent allocation” errors, two or more files occupy the same space on your disk, and at least one of them is likely to be corrupted. You need to check each file in the list of affected files. Most of the files in the list have aliases in a DamagedFiles folder at the top level of your disk.
If you can replace a file or re-create it, delete it.
If it contains information you need, open it and examine its data to make sure it hasn’t been corrupted.
If Disk Utility can’t repair your disk, or you receive a report that the First Aid process failed, try to repair the disk or partition again. If that doesn’t work, back up as much of your data as possible, reformat the disk, reinstall macOS, then restore your backed-up data.
If your Mac has a Fusion Drive and you see a flashing question mark or alert, see the troubleshooting section of the Apple Support article About Fusion Drive, a storage option for some Mac computers.


If you continue to have problems with your disk or it can’t be repaired, it may be physically damaged and need to be replaced. For information about servicing your Mac, see Find out how to service or repair your Mac.
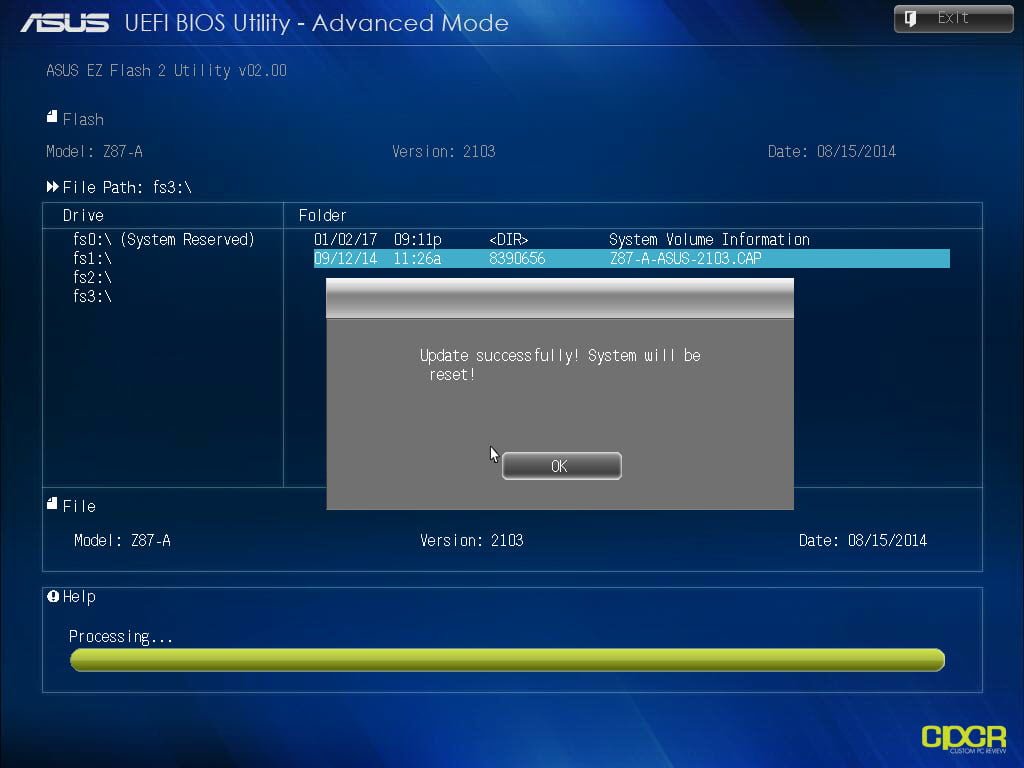

Asus Motherboard Utilities Software
