How to Find Autorecover Files in Excel Mac (Complex) To understand and use the AutoRecover. Microsoft Excel now has a built-in Auto-Recover feature that has replaced the Auto-Save add-in that exists in versions of Excel that are earlier than Microsoft Excel 2002. The Auto-Recover feature saves copies of all open Excel files at a user-definable fixed interval. Changing the autosave frequency A helpful thing to know is that you can reduce the gaps between autosaves on Word for Mac. By default they are set at ten minute intervals, but it's easy to make.
- Autosave In Excel For Mac Shortcut
- Autosave In Excel For Macs
- Autosave Excel 2019
- Autosave In Excel For Mac Osx
- Excel Macro To Auto Save
Sep 28, 2020 • Filed to: Solve Mac Problems • Proven solutions
Have you ever been in trouble due to the loss of unsaved files? There must have been times when you have wondered about how to recover unsaved excel file on Mac. The different answers to the problem of recover Office files that have been lost without saving would be discussed in the following piece of information.
- Note: Excel tells you if a recent copy will be available. Open the Excel file! On the File tab, click Info. Under Manage Workbook, click the last autosaved file. When you are working on an Excel file, Excel saves all previous autosaved files under Manage Workbook. On the File tab, click Info.
- AutoSave in Excel Excel provides a very powerful tool to enable AutoSave a workbook in Excel. It helps to protect our workbook in case of Power failures, closed excel without saving it or something happens which was totally unexpected. When we enable AutoSave mode in the Excel, we can save our workbook file in a gap of every 10 minutes.
Imagine working on a very significant document on Excel for many hours or creating a highly detailed and complicated graph! Now, just think about what would happen if the system crashes abruptly or you close the file without saving.
The following discussion on how to recover excel file on Mac would go through an overview of different situations where Excel file is not saved and an introduction of the methods that can be used for recovery.
Overview of Unsaved Excel File on Mac
Excel is one of the great spreadsheet software, and every Excel user must know about its functionality. On the other hand, you must have encountered situations in which the complete excel file you were working on remains unsaved and cannot be accessed. This can be a pretty harassing scenario, wouldn't it? So, let us look at the different situations in which some of your important Excel files might remain unsaved. After all, understanding the problem is the first step to find the solutions to recover excel file on Mac, isn't it?
The foremost and most common reason for an Excel file not being saved is abrupt system crashes or failures. System crashes are inevitable processes in which the system shuts down abruptly cannot be predicted, and this can lead to loss of any unsaved work on the Excel files that a user is working on.
The next prominent cause for the unsaved files on Mac is a program crash in which the Excel program stops working suddenly. The sudden crash of Excel could lead to loss of the file that you are working on.
Sometimes, files are not saved upon asking for confirmation when closing the excel file. The user can accidentally prefer to cancel saving any of the new work in a workbook, and this can lead to the work remaining unsaved.
Excel may display a message showing 'Document not completely saved' or 'Document not saved.' This error can happen in cases where the process of saving is interrupted at the instance of the creation of a temporary file upon pressing the 'ESC' key.
Another common error message that can result in an unsaved file or lost excel file on Mac is 'Document not saved. Any previously saved copy has been deleted'. This error is the result of interruption in the process of deleting the original file or renaming the temporary file.
However, there is no reason to worry as there are different methods to recover excel file not saved on Mac devices which can be presented as follows. The first solution is to choose recovery software named 'Recoverit' while the second solution implies checking the Trash for recovery of Excel files.
The next solution refers to the use of recent workbooks for the recovery of unsaved files, and the other solution refers to the use of AutoRecover feature for recovering Excel files. The other two solutions discussed in this piece of information include the use of backup to recover lost files and the recovery of unsaved Excel documents from the Temporary folder.
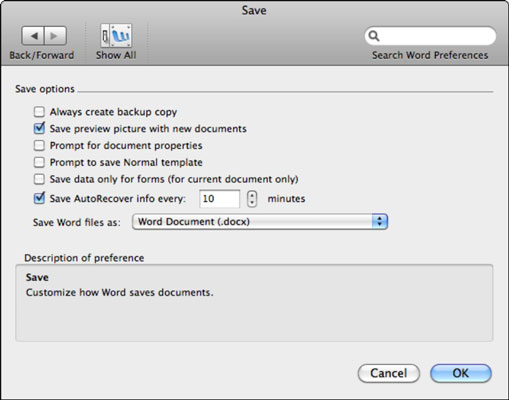
Solution 1: Recover Excel File on Mac with Recoverit
The search for solutions on how to recover lost Excel files on Mac would lead to Recoverit Data Recovery software that is one of the most effective, trusted, and easy-to-use file recovery software. The software could be used in three simple steps for the recovery of any unsaved Excel files on your Mac device.
Step 1: Select the source drive of the unsaved Excel file
To recover an unsaved Excel file on Mac, it is important to select a Mac logical drive that housed the unsaved file. The 'All-Around Recovery' tab on the Recoverit software would show the different drives on the Mac device. You should also know to stay calm if the concerned drive is not found on the list- All you need to do is refresh the list!
Step 2: Scan the chosen hard drive
To recover lost excel file on Mac due to setbacks in saving the file, the second step of using Recoverit involves scanning the selected hard drive for searching the unsaved or lost files. You can choose to wait through the complete process of scanning or pause it when you find the desired file.
Step 3: Complete the recovery process
After completion of the scanning process, the different files that can be recovered are displayed. Here you can choose the file that you need and click on the 'Recover' button. Then you would be asked for confirmation about selecting the drive for storing the recovered files. Finally, your unsaved Excel files are recovered to the desired location.
Solution 2: Check the Trash Bin for Excel Recovery Mac
Using Recoverit or any other file recovery software would not be the first option to recover unsaved excel file on Mac. The Trash folder is usually the first place everyone should be looking for recovery of unsaved Excel files. However, it should be noted that any unsaved or accidentally deleted files would remain in the Trash only for 30 days.
Step 1: View the Trash
Open the Trash folder through the Mac desktop and search for the unsaved file
Step 2: Identify the unsaved file
Locate and mark the particular Excel file that has to be restored. In the case of multiple files, the search box found at the top left corner of the window can help find out the concerned file through the target search.
Step 3: Drag for recovery
Autosave In Excel For Mac Shortcut
When you find the target Excel file, drag it to a particular location for recovery. On the other hand, you can right-click on the file, and a drop-down menu would appear. In the drop-down menu, click on 'Put Back,' and the desired file would be recovered to its original location.
Solution 3: Recover Unsaved Excel File in Recent Workbooks
Another proven solution on how to recover deleted Excel files on Mac involves the use of recent workbooks. This method is specifically applicable for the recovery of Excel files which are unsaved due to the crash of Excel program.
Step 1: Open Microsoft Excel
Open Microsoft Excel and click on the 'File' tab to access the 'Open' button and then click on it.
Step 2: Access 'Recent Workbooks'
Upon clicking on the 'Open' option, a menu will pop out in which you can find the 'Recent Workbooks' option. Click on the 'Recent Workbooks' option.
Step 3: Start Recovery
A list would be displayed, and at the bottom of the list, the option for 'Recover Unsaved Workbooks' can be found. Select the option to move to the next step for Excel recovery on Mac.
Step 4: Locate the desired file
Find out the unsaved Excel file from the 'Recover Unsaved Workbooks' folder.
Step 5: Open the unsaved file
You can double click on the unsaved Excel file to open it. You could also right-click on it to find a drop-down menu. Click on the 'Open' option for opening the unsaved file.
Step 6: Recover the file to a specific location
Click on the 'Save As' button in the 'File' tab of the unsaved file for choosing the location to save the file.
Solution 4: Recover Excel AutoRecover Files on Mac
AutoRecover and AutoSave features are basic features that help in saving files automatically. AutoRecover can be configured for saving the concerned files in Excel, and it can be used for the recovery of unsaved files.
Step 1: Find the path for AutoRecover files
The path for AutoRecover files on Office 2016 is considerably different from that of Office 2011 and 2008. Take note of the following paths to find better solutions on how to recover Excel file not saved on Mac.

Office 2011 and 2008:
Users/username/Library/Application Support/Microsoft/Office/Office X AutoRecovery (X denotes the Office version)
Office 2016:
/Users/Library/Containers/com.microsoft.Excel/Data/Library/Preferences/AutoRecovery
Step 2: Find the Excel files
Click on the 'Finder' tab and enter the suitable path as mentioned above to find the unsaved files.
Step 3: Recover the files
Recover the files on Mac by double-clicking on them and then copy them to other locations for backup.
Solution 5: Recover Lost Excel Files from Backup
Backups of Excel files can help in situations when the changes in files that are not meant to have been made and are saved. Here are the steps to recover unsaved excel file on Mac 2011 or other versions by accessing the backup versions.
Step 1: Find the 'Info'
Select the 'File' tab and then access the 'Info' option
Step 2: Find the 'Manage Versions' option
Clicking on the 'Manage Versions' button would provide access to all the backups of the unsaved file. The versions of the backup of the unsaved file would also display the time and date.
Step 3: Choose the backup for recovery

Select the backup Excel files that you need to recover unsaved excel file on Mac 2016 and double click on it. The option for the 'Restore' button can be found on the yellow bar. Click on 'Restore' for recovering the unsaved file.
Solution 6: Recover Excel Documents from Temporary Folder
Another proven answer to recover excel document not saved on Mac is the Temporary folder. The Temporary folder contains automatically saved versions of the concerned Excel file. The following steps can be implemented for the recovery of unsaved Excel files from Mac devices using the Temporary Folder.
Step 1: Access 'Terminal'
Click on 'Utilities' option that is available through 'Applications' and then click on 'Terminal' the following screen
Step 2: Access the Temporary folder
Type 'open $ TMPDIR' in the 'Terminal' and then click on 'Enter'
Step 3: Find temporary items
After opening the 'Temporary' folder, you can select the 'Temporary Items' folder
Step 4: Locate the unsaved file
Find out the document not saved Excel Mac in the 'Temporary Items' folder that has to be restored.
Step 5: Recover the file
Right-click on the file and then click on the 'Open With' option in the drop-down menu followed by clicking on 'TextEdit' for opening the temporary (.tmp) file in a format that can be edited and saved to the desired location.
Solution 7: Tips for Mac Excel Recovery
Autosave In Excel For Macs
The options for recovering excel file disappeared on Mac can help deal with the damage. But, imagine how good it would be to be prepared in advance? Here are five tips that can help in the easy recovery of unsaved files on Mac.
• Configure AutoRecover:
The feature of AutoRecover for Excel in Mac can be configured to save a file according to the desired frequency. AutoRecover can be accessed by clicking on 'Preferences' in the Excel menu. Locate the 'Sharing and Privacy' tab and then click on the 'Save' button. Now, check the box beside 'Save AutoRecover info' and you can choose the time-frequency for saving the Excel files in a blank box.
• Keep hitting the 'Save' button:
While the tip mentioned above is helpful to recover unsaved excel on Mac, it is advisable to keep saving the work continuously through clicking on the 'Save' button frequently during the work.

• Safeguards against virus attacks:
Keep your systems safe from virus attacks as the attacks can corrupt the Excel files and cause frequent system crashes leading to more unsaved or lost Excel files.
• Format and partition drive carefully:
It is also essential to be careful during formatting or partitioning off a drive and observe the implications that may arise. Improper partitioning of drives is accounted for as the most common cause of unsaved and lost Excel files. So, it is better to clarify this mistake.
• Stay away from automated cleanup tools:
Do not use automated tools for cleanup of the system and to increase memory. These tools can delete unsaved files automatically at times, and hence they should be avoided at all costs.
Conclusion
On a concluding note, the above piece of information could be a helpful tool for the recovery of unsaved Excel files and preventing any additional damage in the future. Furthermore, the tips to be careful with the accidental loss of Excel files or files becoming unsaved due to certain reasons can help considerably in staying away from unwanted troubles!
Video Tutorial on How to Recover Deleted Files on Mac
Autosave Excel 2019

What's Wrong with Mac
- Recover Your Mac
- Fix Your Mac
- Delete Your Mac
- Learn Mac Hacks
Office 2011 for Mac is full of useful features, including the autorecovery tool in Excel. Although crashes in Excel for Mac 2011 are extremely rare, it doesn’t hurt to make sure Excel 2011 is backing up your changes as you work. The following sections show you what to do to ensure Excel is making backups and how to retrieve the backup if you need to.
Setting up AutoRecover in Excel for Mac 2011
Take a moment to make sure your preferences automatically save an emergency backup file of your work. Before you do that, remember that AutoRecover is not a substitute for saving your files often! To set up AutoRecover, follow these steps:
Choose Excel→Preferences from the menu bar.
In the Sharing and Privacy section, select Save.
Select the Save AutoRecover Information After This Number of Minutes check box.
Enter the number of minutes that you want between AutoRecover file saves, or use the increase/decrease control.
Click OK.
After you turn on AutoRecover, Excel saves your work at the specified interval so that you can recover in the event that the system or Excel crashes.
Retrieving an AutoRecover file in Excel for Mac 2011
Autosave In Excel For Mac Osx
If your computer or Excel crashes, you can recover your work up to the most recent AutoRecover save, but only if you turned on AutoRecover saves. Take these steps to restore any workbooks that were open at the time of the crash:
Click the Excel Dock icon.
Excel presents any documents that you’re working on that have been saved at least once. Recovered documents have (Recovered) in the title bar.
To keep the recovered version, choose File→Save As.
The Save As dialog appears. Take one of the following actions:
To replace the existing file with the recovered version:Navigate to the file or use Spotlight to locate the existing file. Then, click the filename to change the recovered file’s name to the existing filename. Click Save to overwrite the existing file.
To save the recovered file without overwriting the original: Select a location to save the recovered file and enter a name for the file in the text box. Then click Save.
To discard a recovered workbook, click the red Close button to close the workbook. When prompted, don’t save changes.
Excel Macro To Auto Save
To permanently remove AutoRecover files from your computer, follow these steps:
Quit all open Office applications.
In Finder, press Command-F.
Enter AutoRecover in the text box.
Select all AutoRecover files.
Drag the files to the Trash.
Empty the Trash.
